Windows 10 and KB3033929 hello guys im currently trying to run a game ( lineage 2) and its security system tells me that i need installed this KB3033929, but when i. Was able to install Forticlient 5.6 on Windows 7 pro x64 sp1 traditional chinese. However when trying to install the same client on Windows 7 pro x64 sp1 simplfied chinese, have same message cannot install unless kb3033929 patch is installed. When checking logs and installed patches it shows that the patch has already been installed. Postgresql-10.6-1-windows-x64.exe and postgresql-11.1-1-windows-x64.exe installers work without problems. Second problem - the word 'occured' should have 2 r's - occurred.
Upgrading the DPS Management Server
Before upgrading the Management Server always backup the following folders and files:
- SQL database
- System backup: Management Console > Tools > Administration > Maintenance
- Server snapshot if it is a VM
- DBInfo.xml: %Program Files% > Safend > Safend Protector > Management Server >Bin
Note: before backing up or upgrading the management server, read the System Requirements document for the version you are upgrading to.
Management Server Version Upgrade
The server is upgraded in an incremental process. For example, to upgrade to DPS 3.3 SP1-SP71 do the following:
- Upgrade to DPS 3.3 SP7.2
- Upgrade to DPS 3.4.6 SP1
- Upgrade to DPS 3.4.6
- Upgrade to DPS 3.4.9
- Upgrade to DPS 3.4.9 SP2
Upgrading 3.4.4 Agents
To upgrade 3.4.4 agents, run the following Safend hotfix which is available as part of the DPS installation tools: SafendSupport_HotFix_3.4SP4_KB00000482.exe
Upgrading 3.4.5 Agents and Higher
To upgrade 3.4.5 agents and higher, use the last agent generated by the management console.
For more information see the Safend Installation Guide in the DPS installation kit.
ERROR MESSAGES KB3033929 ERROR MESSAGE
KB3033929 ERROR MESSAGEDATA PROTECTION AGENT REQUIRES THE KB3033929 TO BE INSTALLED ON YOUR WINDOWS 7 PLATFORM. PLEASE INSTALL IT AND TRY AGAIN
This error message is displayed if the KB3033929 or KB3125574 security updates for SHA-2 code signing support are not previously installed when installing the DPS agent 3.4.9 SP1/SP2 on a Windows 7 / Windows Server 2008 R2.
Procedure
- To check if the KB3033929 or KB3125574 security update is installed open: Control Panel > Uninstall or Change a Program > View Installed Update.
- When the security update is installed, run the following command: Msiexec /i [path to MSI file] DISABLE_KB3033929_VALIDATION =1
- When the security update is not installed, download KB3033929 and save locally.
- Extract and run the Windows 6.1-KB3033929-x64.msu file and follow the installation instructions.
- Restart the machine and install the DPS Agent.
Requests for help can be made either directly from the Contact Support form on the Support page or by emailing the Support Desk.

When describing an issue give as much information as possible. The following information will be of significant help to the Safend Support Team:
- Information about the system’s environment, for example: server and machine OS, server and agent build and whether the server has been upgraded recently.
- Safend server logs. For instructions on exporting server logs see below.
- Safend agent logs, if the issue is related to a specific client machine. For instructions on exporting agent logs see below.
- Screenshots of the reported issue taken from the server and the agent.
- Any other relevant information.
Exporting Safend Server and Agent Logs
Program Files > Safend > Safend Data Protection > Management Server > bin
- Run SDTInit.
- Replicate the issue (if possible).
- Run SDTCollect.
A ZIP file is generated and saved in ProgramData > Safend > SDT > Results > [date created]–Agent > ServerResults-[date created]-[time created].ZIP
RECOMMENDED AV EXCLUSIONSThe following recommended AV exclusions are required for the Safend Agent to function:
- File Formats: .SES and .SLG
- Folders: Program FilesSafend and Program FilesWave
- Files in SystemRootSystem32: Sinadin.dll (for 3.3 clients) and Sesami.dll
- Files in C:Program FilesSafendData Protection Agent: AgentPolicyFormatter.dll, SProtectorWMI.dll, SProtectorWMI.dll and SimonPro.exe
- Files in SystemRootsystem32drivers: diego.sys , santa.sys, scarlet.sys, sidney.sys, salvador.sys, sofy.sys, sahara.sys, shandy.sys, shlos.sys , sphinx.sys, spfdbus.sys, spfdbusi.sys and Spfdi.sys
- Processes: Hderecoveryutility.exe, Sami.exe, Secret.exe, Simba.exe, Simonpro.exe, Splinter.exe, sdpagent.exe (for 3.4 clients) and SDPExtractor.exe (for 3.4 clients)
To remove the Safend Data Protection Agent before emergency cleanup, uninstall it via Add/Remove Programs or manually. If Safend Encryptor is installed on a device, the Recovery process must be implemented after manually removing the Safend Data Protection Agent.
SAFEND 3.3 AND LOWER
Before manually uninstalling the agent: If the computer does not boot up, run the SPEC on the PE option from a matching version and then do the following:
- Run the SPEC command from the command line or directly from WindowsSystem32.
- Send the token to support@safend.com to receive the cleanup key.
- In the Operating System page select Clean Current Operating System.
- Enter the cleanup key and click Cleanup Now.
- Complete the process and reboot the computer.
SAFEND 3.4 AND HIGHER
Do not run the SPEC command from the command line. Do the following to run the Support Assisted Uninstall (SAU) option:
- Use either of the following commands to receive the client uninstall token:
msiexec/i [Safend Agent MSI path and file] SAU=1 (for example: msiexec /i C:safendinstallDataProtectionAgent.en-US.msi SAU=1)
OR
Msiexec /i “[SAFEND CLIENT GUID]” SAU=1 /l*v c:1.txt - Send the token you receive to support@safend.com. Safend will send a cleanup key.
- Run either of the following commands to remove the client installation:
msiexec /x [Safend Agent MSI path and file] SAU=1 SAU_KEY=[Cleanup_Key] /l*v c:uninstallSafend.txt
OR
msiexec /x “[SAFEND CLIENT GUID]” SAU=1 SAU_KEY=[Cleanup_Key] /l*v c:uninstallSafend.txt - If the process fails, send the MSI log (c:uninstallSafend.txt) to support@safend.com for analysis.
Windows 6.1 Kb3033929 X64 64-bit
SAFEND DATA PROTECTION SERVERGENERATING A NEW SHA2 CERTIFICATEA new SHA2 certificate is required for Windows Server 2008 (IIS 7 and above) after the Safend server name is modified and when an organization needs their own trusted certificate.
Procedure:
- Download the Makecert.zip and copy the makecert.exe to Windows / System32.
- Run the following command:
MakeCert -r -pe -n “CN=FQDN” -b mm/dd/yyyy -e 07/07/2036 -eku 1.3.6.1.5.5.7.3.1 -ss my -sr localMachine -sky Exchange -sp “Microsoft RSA SChannel Cryptographic Provider” -sy 12 -a SHA256 -len 2048 - Replace the MM/DD/YYYY with today’s date in the same format.
- Right click My computer and select Manage > Roles > Web Server (IIS) > Internet Information Service (IIS) Manager.
- In IIS Snap-In in the Safend Data Protection Suite Web Site field right click and select:
Edit Bindings > Site Bindings > https port 4443 > Edit > SSL Certificate field > New Certificate Name > View > Cancel and Close. - Return to IIS Snap-In in the ServerName field and remove the Safend Data Protection Suite Web Site’s old certificate.
- Return to In the IIS Snap-In in Sites > Safend Data Protection Suite WS, right click and select Edit Bindings > Site Bindings > https port 443 > Edit > new server name certificate > OK.
- Return to IIS Snap-In > Web Sites > Safend Protector Web Site WS, and repeat the above.
- Do the following:
- Safend Protector Server Version 3.2 – restart the Safend Broadcast Service.
- Safend Protector Server Version 3.3 or above – restart the Safend Local Service and wait for the Domain Service to start. Run the command: iisreset > Login to the Console and then republish your policies.
Note: Both websites now share the same certificate unlike during initialization where two certificates are used.
Steps for PowerPath upgrade from 5.7 SP4 to 6.1Note: The steps below are described below are not part of the standard Upgrade procedure of PowerPath. The commands, APIs provided are a representative set of APIs, commands that can be used. It is for demonstration purposes and Dell EMC does not assume any liability. Please refer documentation of respective APIs for suitablity, compatibility and further details.
Step 1: Validate the Microsoft Hotfixes KB2921916 and KB3033929 are installed (Only in case of Windows Server 2008 R2 SP1 and not applicable to Microsoft Windows Server 2012 operating systems):
a. Using PowerShell, use the below commands to verify that the hotfixes are installed:
Get-hotfix id KB2921916
Get-hotfix id KB3033929
b. If the hotfixes are not installed, they have to be installed. Customer can download the Microsoft Hotfixes KB2921916 and KB3033929 and install them on the server before upgrading PowerPath. In case of installing hotfixes via command line, Installation of the KBs can be done using command line utilities like wusa.exe or any other utility customer may be using.
Here is an example of using wusa.exe utility from Microsoft:
wusa.exe C:Windows6.1-KB2921916-x64.msu /quiet /norestart
wusa.exe C:Windows6.1-KB3033929-x64.msu /quiet /norestart
Once it is done, reboot the server. The following errors can be ignored
0x00240005 WU_S_REBOOT_REQUIRED The system must be restarted to complete installation of the update
0x00240006 WU_S_ALREADY_INSTALLED The update to be installed is already installed on the system
0xf081E CBS_E_NOT_APPLICABLE the package is not applicable
or any other such error message as Microsoft may suggest.
The steps from here on are applicable for all supported Microsoft Windows Operating Systems including Windows Server 2008 R2 and Windows Server 2012 R2:
Step 2 (Optional) Validate 5.7.X PowerPath installation
You can check it from the Device Manager under Storage Controllers right click on EMS Device Bus and check its properties:
A representative list of PowerPath drivers would be :
(emcpbase.sys, emcpclass.sys, emcpdm.sys, emcpgpx.sys, emcpmpx.sys, lamclar.sys, lamess.sys, lamgen.sys, lamhit.sys, lamhpsx.sys, lamhpxp.sys, laminv.sys, lamnet.sys, lamsymm.sys, lamxtremio.sys )
Check the version of the drivers to verify that they are at the level 5.7.x level
We ran the following PowerShell command to validate the Powerpath driver version and noted their versions:-
(Get-Item C:WindowsSystem32DRIVERSEmcpBase.sys).VersionInfo.ProductVersion
(Get-Item C:WindowsSystem32DRIVERSEmcpMpx.sys).VersionInfo.ProductVersion
(Get-Item C:WindowsSystem32DRIVERSlamsymm.sys).VersionInfo.ProductVersion
This can be done for all drivers listed above (if one is using powershell, one can compare using gt 5.5 ).
Note: The above steps to validate 5.7.x are optional.
Step 3. Install PowerPath 6.1 over and above powerpath 5.7.x:
Command to install powerpath 6.1 is is:-
<Full path of PowerPath 6.1 Installation .exe with file name> /s /v'/L*v C:logsPPsetup.log NO_KBCHECK=1 NO_REBOOT=1'
Note: logs folder should exist on c: drive.
Alternatively if the customer is scripting the upgrade process, they can use PowerShell or any other process to automate the installation.
In the below example we used the PowerShell. You can run the below command:
PS C:Windowssystem32>
Once the install finishes, it will come to the next prompt:
Note: in the above command single back tick ` is used before the starting double quote and after /v and the same is used after No_reboot=1 but before the ending double quote.
$p in this case can be used to obtain the status (i.e. success or failure) of the command.
One can use methods like WaitForExit() to get the exit code on $p.
Step 4: Before the reboot, check the PowerPath driver file versions.
Run the following commands to get the file versions of all the PowerPath driver files installed:
A representative list of drivers for PowerPath 6.1 would be:
(emcpbase.sys, emcpclass.sys, emcpdm.sys, emcpgpx.sys, emcpmpx.sys, lamclar.sys, lamess.sys, lamgen.sys, lamhit.sys, lamhpxp.sys, laminv.sys, lamnet.sys, lamsc.sys, lamsymm.sys, lamxtremio.sys)
If all the drivers are in 6.1.xxx versions, go ahead with reboot. In PowerShell this can be checked by using gt 6.0 on the ProductVersion.
Here is a sample command when checking via PowerShell:
(Get-Item C:WindowsSystem32DRIVERSEmcpBase.sys).VersionInfo.ProductVersion
Following is the screenshot showing the outputs in case of a successful upgrade wherein all the drivers have been upgraded to 6.1.x:
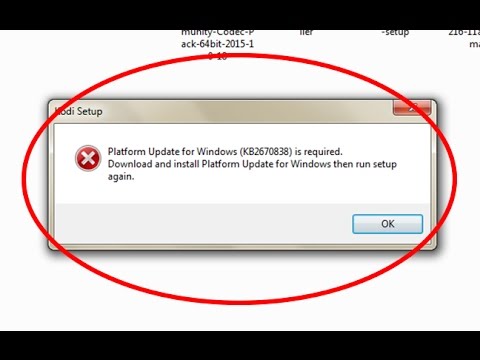
In case of any issues during the upgrade where in the new version drivers fail to be replaced because of the file permissions or the Antivirus software preventing replacing the files or any other reason, we can see some of the file versions still at the older level especially for EmcpBase.sys and EmcpMpx.sys.
(Get-Item C:WindowsSystem32DRIVERSEmcpBase.sys).VersionInfo.ProductVersion
5.7.0.0.0.208
(Get-Item C:WindowsSystem32DRIVERSEmcpMpx.sys).VersionInfo.ProductVersion
5.7.0.0.0.604
(Get-Item C:WindowsSystem32DRIVERSlamsymm.sys).VersionInfo.ProductVersion
6.1.0.0.0.207
In the above we noted some of the files are still of an older version in C:WindowsSystem32DRIVERS folder.
This can be validated manually by checking the setupapi.dev.log file. Go to the bottom of the file and search for !!!. You can note the Access is denied.
Alternatively
Manually right clicking on the files in C:WindowsSystem32DRIVERS folder we can check their file versions:
Some of the drivers are upgraded to 6.1.x.
 EmcpBase.sys and EmcpMPX could not get updated
EmcpBase.sys and EmcpMPX could not get updatedProgramatically the versions of the files can be checked - for example the following command was used in the lab which uses PowerShell commands:-
(Get-Item C:WindowsSystem32DRIVERSEmcpBase.sys).VersionInfo.ProductVersion
Step 5. Copy the New version Powerpath driver files to C:WindowsSystem32DRIVERS folder
- Run the following commands to rename the EmcpBase.sys and EmcpMpx.sys files in C:WindowsSystem32DRIVERS folder to a different name so that we don t use these old version files. In the lab we renamed them to EmcpBase_574.sys and EmcpMpx_574.sys
ren 'C:WindowsSystem32DRIVERSEmcpMpx.sys' EmcpMpx_574.sys
b. Copy the new version files from C:Program FilesEMCPowerPathDrivers folder to C:WindowsSystem32DRIVERS' foldercopy 'C:Program FilesEMCPowerPathDriversEmcpBase.sys' 'C:WindowsSystem32DRIVERS'
copy 'C:Program FilesEMCPowerPathDriversEmcpMpx.sys' 'C:WindowsSystem32DRIVERS'
Justification for the above step to replace the files before the reboot:
-> Because of the MoveFile failure from the DriverPackageInstall() API, the system will have 5.7.4 driver after the update before the reboot.
-> Altough it may happen that the driver will eventually be replace from the .tmp file to the correct file, it is too late, since the Mpx and Base are boot start drivers and the rename happens much later in the boot cycle. This would lead to a crash. So we replace the correct 6.1 file before the reboot so that when the system boots it has the right file even before it gets an opportunity to rename it to the correct one.
So after the copy, verify the file versions of the copied files in the C:Program FilesEMCPowerPathDrivers folder and make sure they are 6.1.xx.
Windows 6.1 Kb3033929 X64 Iso
Windows 6.1 Kb3033929 X64 Activator
You can check it from the Device Manager under Storage Controllers right click on EMS Device Bus and check its properties and validate it is showing 6.1.xx:You can check it from the Device Manager under System Devices right click on EMC PowerPath Multipath Extension and check its properties:
Alternatively you can run the below PowerShell commands to validate that the file versions of the 2 files have changed to 6.1.x.
(Get-Item C:WindowsSystem32DRIVERSEmcpBase.sys).VersionInfo.ProductVersion
6.1.0.0.0.253
(Get-Item C:WindowsSystem32DRIVERSEmcpMpx.sys).VersionInfo.ProductVersion
6.1.0.0.0.267
Delete the renamed filesEmcpBase_574.sys and EmcpMpx_574.sysfrom C:WindowsSystem32DRIVERS folder .
Final Step: Reboot the server and validate PowerPath is working fine.
