Does your SD card become write protected? Do you know how to remove write protection from your USB or internal/external hard drive and get all data back? Follow this article to unlock your write-protected hard drive, USB or SD card, etc. in Windows 10/8/7 without losing any data now.
How to Remove/Disable USB Write Protection - Quick CMD Steps:
EaseUS partition manager software is your best shot and the easiest way to format the SD card after removing the encryption on your PC. Besides formatting, you can apply it to check and repair bad sectors, corrupted file systems in the SD card with its Check File System feature. For example, backing up a BitLocker-encrypted system drive in Windows 10 using EaseUS Todo works for my laptop without any change to the normal process of backing up. Others have reported that it fails, and explicitly points to BitLocker when doing so.
Step 1. Run CMD as administrator
Step 2. Type diskpart.exe
Step 3. Type list disk
Step 4. Type select disk + number
Step 5. Type attributes disk clear readonly
Video source: Tech NV on YouTube
What Is Write Protection?
Write protection is regarded as a data protection mechanism that disallows your storage device with saved data to be modified or erased. Once your USB flash disk, SD card, internal or external hard drive is write-protected, you can neither access the saved data nor do any changes to the device.
In a word, you cannot add files in or remove any saved data in your device with write protection enabled.
How to Remove Write Protection
When you try to format a disk or manage data on it but receive the error message 'The disk is write protected', it means that you can no longer use the current device until remove the write protection from the bottom to the top. To remove write protection from a USB flash drive, memory card, computer HDD or SSD, you can do it using manual methods as well as automatic write protection remover software. Here's a quick view of all the effective solutions to write protection removal.
| Workable Solutions | Step-by-step Troubleshooting |
|---|---|
| Fix 1. Check Physical Lock Switch | Find the lock switch on either side of the USB...Full steps |
| Fix 2. Run Diskpart Command | Open Command Prompt > Type diskpart...Full steps |
| Fix 3. Run Write Protection Remover | Download EaseUS Tools M on your PC > Run...Full steps |
| Fix 4. Edit Registry | Open Run in Windows 10/8/7 > Type Regedit...Full steps |
| Fix 5. Turn off BitLocker Partition | Open Windows File Explorer > Right-click...Full steps |
All Five Ways to Remove Write Protection from USB, SD Card, Internal or External Hard Drive
Here in this part, you'll find five methods to remove and disable write protection on a hard drive, USB or SD card, etc in Windows 10/8/7 computers. We will take USB as an example to show you the whole process of clearing device write protection.
Follow on to get rid of this problem on your device now:
Method 1. Remove Write Protection from USB/SD with Lock Switch
In order to protect data security on USB or SD card, some manufacturers would add a switch on the device. Once the USB drive or SD card is locked (with switch locked), the device will become write-protected on all PC or devices.
Note: The option only works for you to unlock USB or SD card so to remove the write protection. You won't lose any data on your SD or USB flash drive.
To remove the protection, all you need is to use the physical switch and unlock it:
Step 1. Find the physical switch on your USB or SD card.
Step 2. Turn the physical switch from ON to OFF and unlock the device.
Image 1 - USB flash drive, flash disk or pen drive write protection switch:
Image 2 - SD card lock switch:
Step 3. Insert the USB or SD card to your computer and you can access the saved data by then.
Method 2. Apply Diskpart Command to Disable Write Protection
This option applies to disable and clear read only (namely write protection) on an internal or external hard drive, and it also works on a USB flash drive or SD card.
Let's see how to use Diskpart command line fix this issue now:
Step 1. Press 'Win + R', type cmd to open 'Command Prompt'.
Step 2. Type diskpart and hit Enter.
Step 3. Type list disk and hit Enter.
Step 4. Type select disk 0 (Replace 0 with the write-protected device number) and hit Enter.
Step 5. Type attributes disk clear readonly and hit Enter.
Step 6. Type exit to close the diskpart window once the write protection removing process is finished.
After this, restart your PC and check if you can access and use the saved data on your USB or hard drive again.
Method 3. Run Third-party Write Protection Removal Software
If you are not professional in computing management and not familiar with command lines, don't worry. EaseUS R&D team has promoted a fresh kit for helping you resolve the write-protection issue on your hard drive, external hard drive, USB or SD card, etc., devices.
EaseUS Tools M is a practical computer fixing tool that is safe and light-weighted. It's a perfect alternative to the command line.
Use this one-click tool to solve the write-protection issues on your own:
Step 1: DOWNLOAD and install EaseUS Tools M for free.
Step 2: Run EaseUS Tools M on your PC, choose the 'Write Protection' mode.
Step 3: Select the device which is now 'Write-Protected' and click 'Disable' to remove the protection.
Method 4. Use Registry to Clear Write Protection on All Devices
Using Registry to fix USB, SD or internal/external hard drive write-protected error is effective. However, false operation with Registry may affect the system performance. If you're not professionals with solid computer background, this method doesn't fit. For experienced users, follow the below steps to remove write protection in the Registry editor in Windows 10/8/7/XP/Vista.
Step 1. Connect your write-protected removable device to PC.
Step 2. Open Registry by clicking 'Start' > Type regedit in the Run dialog > Click 'OK'.
Step 3. Click on HKEY_LOCAL_MACHINE > Expand'System'.
Step 4. Click'Current Control Set' in System list > Click on 'Control'.
Step 5. Check'Storage Device Policies' > Change DWORD value data to '0' > Click 'OK'.
Step 6. Exit Registry and reboot PC.
Wait for the computer to restart, then you can check if your device is accessible.
Method 5. Turn Off BitLocker Partition in Windows 10/8/7
Mostly, when you enable BitLocker on your hard drive partition, it will protect your files with its encryption feature. So, you won't be able to do any changes to the BitLocker partition unless you remove or unlock the protection from it.
Here are the detailed steps for unlocking write-protected BitLockertai folders or partitions on your PC:
Step 1. Open File Explorer, right-click on your BitLocker partition or storage devices, select'Manage BitLocker'.
Step 2. Select the locked device and click Turn off BitLocker.

Step 3. Wait for BitLocker to decrypt on its own.
After this, you'll be able to see your partition or hard drive showing BitLocker off. Without BitLocker write protection, you can manage data on your partition and save new files to it again.
Remember to Format Your Write-Protected USB Drive
After removing write protection from your storage devices, remember to format and reset your USB, SD card, internal or external hard drive file system to NTFS or FAT32. This will guarantee you a usable and secure circumstance on your storage device for saving data again.
NOTE:
#1. Download EaseUS Data Recovery Wizard to recover any lost data during the write protection removal.
#2. Back up important data on your USB drive before formatting it.
How to format your USB drive to NTFS or FAT32:
Step 1. Open the Run box and type diskmgmt.msc and hit Enter.
Step 2. In Disk Management, locate and right-click on the USB, SD card or other target devices, choose 'Format...'
Step 3. Reset the file system of your USB or other devices to FAT32 or NTFS and click 'OK' to confirm.
Conclusion
This page offers five methods to help you get rid of USB, SD or internal/external hard drive write protection issues, including:
- 1. Swapping USB or SD card physical switch to the 'Off' state
- 2. Using Diskpart command to clear read only
- 3. Changing Registry DWORD value to 0
- 4. Turn off BitLocker partition
If you are having a similar question like 'How do I remove write protection on a USB drive?', 'How can I remove write protection fro a USB drive in Windows 10?', and 'How can I remove write protection from my USB in Windows 7?', just follow the article to unlock your write-protected device with ease.
People Also Ask
Besides removing write protection from devices, we also find that some people are not quite clear about what is write protection and how their devices get locked. In the below, we have listed some frequented asked questions and answers to help you better understand write protection.
1. How to recover data from a write-protected USB flash drive?
First of all, follow any of the five methods to unlock your USB flash drive. Then, download and install the powerful data recovery software - EaseUS Data Recovery Wizard to scan and recover disappeared or erased files, such as photos, videos, and documents with three steps.
Step 1. Select a location to scan.
Launch EaseUS Data Recovery Wizard, hover on the partition, external hard drive, USB, or memory card where you lost data, and then click 'Scan'.
Step 2. Select files to recover.
Wait until the scanning completes. Afterward, choose the files you want to recover. To locate the data faster, use the search bar or filter to search for specific files. To check a file, double-click the item to preview its content.
Step 3. Recover lost data.
Click 'Recover' and choose a location on another drive to save the files.
2. How can I remove the write protection from my SD card?
There is a Lock switch on the left side of the SD card. You need to make sure the Lock switch is slid up (unlock position). You will not be able to modify or delete the contents on the SD card if it is locked.
3. What does it mean when a USB is write protected?
When you try to open a USB flash drive on your computer but receive the error message 'the disk is write-protected', it means that your USB is physically locked, the operating system limits you from visiting the device, the registry entry or the device itself is damaged.
Consequently, you cannot visit or do any changes to your USB flash drive. The only way to resolve this issue is to remove its write protection.
4. How do you add write protection a flash drive or how a USB gets write-protected?
There are three ways to can enable write protection on a USB flash drive. If you tend to protect some confidential files or folder on your device, it's worth to try:
- Use USB write-protection switch;
- Using diskpart to change read-only settings;
- Change security permission in USB properties.
5. How do I remove USB write protection using the command prompt?
Open Command Prompt as Administrator on your computer, connect your USB to your PC and remember its disk number. Then type the following command one by one and hit Enter each time:
- diskpart
- list disk
- select disk n (Replace n with the disk number of your write-protected USB drive.)
- attributes disk clear readonly
Note that this operation may remove both the write-protection and data on your saved data from your USB flash drive. If it happens to you, use the reliable USB data recovery software to scan and bring your lost valuable USB data back with ease.
Summary: This post will show you how to unlock BitLocker encrypted drive with/without password and recovery key.
Table of the article contents
How to unlock BitLocker encrypted drive without password and recovery key?
Now I forgot the password and recovery key, so is there any chance to open BitLocker encrypted pen drive again?
Option 1: Find the recovery key from your Microsoft account
To retrieve the recovery key that was stored to onedrive, visit the site: https://account.microsoft.com/devices/recoverykey, sign in with your Microsoft account and then you will see the recovery key.
Option 2: Attempt access with your usual passwords
Despite the warning to create a strong password, many users still use the usual words or phrases as their passwords. So the usual passwords are your first choice.
Try to relax and remember the passwords that you may have used in the past. With some luck, you may get the correct password to unlock your BitLocker encrypted drive.
If you are not luck with the usual passwords, these are five tools which may recover your forgotten BitLocker password or lost recovery key.
Tutorial to unlock BitLocker drive with the usual password:
Step 1: Open My Computer (or This PC) on the desktop.
Step 2: Double-click on BitLocker encrypted drive in Windows explorer.
Step 3: Enter the usual password on the unlock window.
Step 4: Click Unlock to unlock your BitLocker encrypted drive.
If the password is not correct, repeat the above steps to try next password.
Option 3: Using BitLocker cracking tool - BitCracker
Easeus Todo Bitlocker
BitCracker is the first open source password cracking tool for memory units encrypted with BitLocker.
By means of a dictionary attack, BitCracker tries to find the password or recovery key to decrypt BitLocker encrypted drive.
Option 4: BitLocker cracking tool - Passware Kit
Passware Kit Business and Forensic edition can extract recovery key using live memory analysis and recover BitLocker password using common attacks.
While BitLocker encrypted drive was mounted, Passware Kit scans the physical memory image file and extracts all the encryption keys.
While BitLocker encrypted drive was not mounted, Passware Kit scans the system hibernation file (hiberfil.sys) and extracts all the encryption keys.
If both of them don't contain the recovery key, Passware Kit can run the common attacks to recover the forgotten password.
Youtube video tutorial: https://www.youtube.com/watch?v=PPt4UcvvgG8
Option 5: BitLocker cracking tool - Elcomsoft Forensic Disk Decryptor
Elcomsoft Forensic Disk Decryptor can utilize the binary encryption key contained in the computer's RAM. It could find and extract that key by analyzing the memory dump or hibernation file.
Youtube video tutorial: https://www.youtube.com/watch?v=0npTlOq6q_0
Option 6: BitLocker password cracking tool - Elcomsoft Distributed Password Recovery
Elcomsoft Distributed Password Recovery can break the complex passwords and recover the strong encryption key by running the common attacks.
Youtube video tutorial: https://www.youtube.com/watch?v=AtGeeS9mMvo
Option 7: BitLocker password recovery tool - Thegrideon BitLocker Password
Thegrideon BitLocker Password is an advanced password recovery tool for encrypted BitLocker and BitLocker to Go volumes protected with a password. Several attacks can be queued: dictionary based, brute-force, mixed for precise search range setup and fastest recovery.
How to unlock BitLocker encrypted drive after BitLocker doesn't accept the password and recovery key?
If you have the correct password or 48-digit recovery key, try M3 BitLocker Recovery to recover data from BitLocker encrypted drive.
M3 BitLocker Recovery is a professional BitLocker data recovery software. It can recover deleted or lost files from BitLocker encrypted drive after providing the password or 48-digit recovery key.
Tutorial to recover data from BitLocker encrypted drive:
Step 1: Download, install and launch M3 BitLocker Recovery on your Windows computer.
Step 2: Select BitLocker encrypted drive and click Next to continue.
Step 3: Enter the password or 48-digit recovery key and click Ok to decrypt data.
Step 4: M3 BitLocker Recovery is scanning and decrypting the files from BitLocker encrypted drive.
Step 5: After the scan completes, you can preview the documents, photos and play the videos, audios in preview mode. With this preview function, you can see if your lost files are recoverable.
Step 6: Select the needed files and click 'Recover' to start BitLocker data recovery process.
If you find some recovered files cannot be opened, please check 'Revert decryption' option and recover them again.
After ensuring all recovered files can be opened, use the following method to format the corrupted BitLocker encrypted drive.
How to format a BitLocker encrypted drive without password and recovery key?
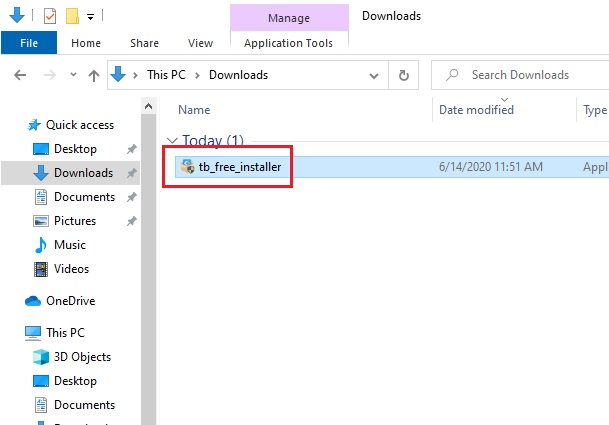
If there is no important data, you can directly format the BitLocker encrypted drive without password and recovery key:
Step 1: Right click on the BitLocker encrypted drive in My Computer (This PC) or Disk Management.
Step 2: Select 'Format...'.
Step 3: Select file system type and allocation unit size.
Step 4: Set volume label.
Step 5: Click 'Start' to format the BitLocker encrypted drive.
If there is important data, unlocking BitLocker encrypted drive is the first thing before formatting. Refer to above solutions: How to unlock BitLocker encrypted drive without password and recovery key?
How to unlock BitLocker encrypted drive with password?
The password is the fast way to unlock BitLocker encrypted drive. Following are two methods to unlock BitLocker encrypted drive with password:
Option 1: Unlock BitLocker encrypted drive in Windows explorer
Step 1: Open My Computer (or This PC) on the desktop.
Step 2: Double-click on BitLocker encrypted drive in Windows explorer.
Step 3: Enter the password on the unlock window.
Step 4: Click Unlock to unlock BitLocker encrypted drive.
If there are some files missing after unlocking this drive, try M3 BitLocker Recovery to recover lost data. See below tutorials:
Option 2: Unlock BitLocker encrypted drive from command prompt
Manage-bde is a command-line tool. It can be used for scripting BitLocker operations, such as unlock BitLocker encrypted drive, turn off BitLocker, change the password.
Step 1: Type cmd in search bar of Windows Taskbar.
Step 2: Right click cmd.exe from the search results and then choose 'Run as administrator' from the menu to allow Administrator privilege.
Step 3: Type the command: manage-bde -unlock X: -password and then press Enter.
Tips: X is the drive letter of your BitLocker encrypted drive.
Step 4: Enter the password and then press Enter to unlock BitLocker encrypted drive.
If manage-bde failed to unlock this BitLocker volume, try M3 BitLocker Recovery to recover lost data.
How to unlock BitLocker encrypted drive with recovery key?
If you forgot the password, but you saved 48-digit recovery key, BitLocker encrypted drive can be unlocked with 48-digit recovery key.
Option 1: Unlock BitLocker encrypted drive in Windows explorer
Step 1: Open My Computer (or This PC) on the desktop.
Step 2: Double-click on the BitLocker encrypted drive in Windows explorer.
Step 3: Click 'More Options'.
Step 4: Click 'Enter recovery key'.
Step 5: According to the BitLocker recovery key ID, enter the corresponding 48-digit recovery key and then click Unlock.
If you find some files are lost after unlocking this drive, try M3 BitLocker Recovery to recover lost data. See below tutorials:
Option 2: Unlock BitLocker encrypted drive from command prompt
Step 1: Type cmd in search bar of Windows Taskbar.
Step 2: Right click on cmd.exe from the search results and then choose 'Run as administrator' from the menu.
Step 3: Type the command: manage-bde -unlock X: -RecoveryPassword and press Enter.
Tips: X is the drive letter of your BitLocker encrypted drive.
Step 4: Enter the recovery key and press Enter to unlock BitLocker encrypted drive.
If manage-bde failed to unlock this BitLocker volume, try M3 BitLocker Recovery to recover lost data.
If you lost or forgot 48-digit recovery key, unlocking BitLocker encrypted drive from command prompt is impossible. (Refer to How/Where to find the lost BitLocker recovery key?)
If you find some files are lost after unlocking this drive, try M3 BitLocker Recovery to recover lost data. See below tutorials:
How to reset the forgotten BitLocker password
After unlocking the BitLocker encrypted drive with recovery key, you can reset the forgotten BitLocker password.
FAQ about unlocking the BitLocker encrypted drive
Following are several FAQs about unlocking the BitLocker encrypted drive:
Q: How to unlock the BitLocker encrypted drive?
A: The password and recovery key are two ways to unlock BitLocker encrypted drive. If you don't have them, refer to how to unlock BitLocker encrypted drive without password and recovery key.
Q: How to unlock the BitLocker encrypted drive from command prompt with password?
A: Type the command: manage-bde -unlock X: -password and then enter the password.
Q: How to unlock the BitLocker encrypted drive from command prompt without password?
A: Type the command: manage-bde -unlock X: -RecoveryPassword and then enter recovery key.
Q: How to unlock the BitLocker encrypted drive from command prompt with recovery key?
A: Type the command: manage-bde -unlock X: -RecoveryPassword and then enter recovery key.
Q: How to unlock the BitLocker encrypted drive from command prompt without recovery key?
A: Type the command: manage-bde -unlock X: -password and then enter the password.
Easeus Partition Master Bitlocker
Q: How to unlock BitLocker encrypted drive from command prompt without recovery key and password?
A: In this situation, there is no way to unlock BitLocker encrypted drive from command prompt.
Q: How to break into BitLocker encrypted drive using cmd without recovery key?
A: Refer to how to unlock BitLocker encrypted drive without password and recovery key.
Q: How to get BitLocker recovery key from cmd?
A: First, unlock BitLocker encrypted drive with the password. Second, type the command: manage-bde -protectors driveletter: -get in cmd and get 48-digit recovery key.
Q: BitLocker recovery key is not working when unlocking BitLocker encrypted drive.
A: If the password is not working either, try M3 BitLocker Recovery to recover lost data.
Q: I mistakenly formatted the BitLocker encrypted drive without password and recovery key, is there a way to recover lost data?
Q: I forget the password and recovery key, is there a way to recover lost data after formatting BitLocker encrypted drive?
A: No, please don't format it and refer to how to unlock BitLocker encrypted drive without password and recovery key.
Q: Is there a BitLocker recovery key generator free download?
Easeus Bitlocker Free
A: No, every BitLocker encrypted drive has its unique BitLocker recovery key.
Related articles:
