- Why Does My Discord Camera Not Work
- Why Does My Discord Not Work On Mac Computer
- Discord Not Starting
- Why Does My Discord Mic Not Work
Suffering from Discord screen share, not working issues is one of the most annoying issues that you can frequently encounter. Most of the discord users often reported about the issue. Luckily, they have successfully tackled the problem with the help of the fixes, so read on and check them out. In some cases, the reason why discord won’t launch is that the application is not updated. So once the recent version of the software is installed, the user should be able to launch the application properly. Restarting the system and then launching the program is a good option. You can also try to update the Discord software to see if it can help fix Discord notifications not working problem. You can open Discord app, press Ctrl + R to refresh and update Discord app. Update Windows 10. You can press Windows + I to open Settings, click Update & Security and click Windows Update. Discord does it too. However, most applications can’t handle QoS settings and produce more problems. Disabling “High Packet Priority” in Discord can help you counter the problem as well. Here’s how you can disable Discords’ QoS right away: Open Discord.
Discord MIC not working and not picking up MIC are common issues you encounter while using it.
Discord is the best-known voice chat application to communicate with friends while playing games.
Some streamers use Discord while streaming games on Discord is stream-friendly, so your streaming software can pick your MIC input at the same time you voice chat with friends using same MIC.
Problems can occur anytime, and when Discord is not picking up your MIC you can fix that using solutions below.
Unable to hear people on discord, try this troubleshoot guide instead.
Why Discord MIC not working?
Article Contents
- Why Discord MIC not working?
- Discord not picking up MIC
When Discord work insane follow and apply these instructions to fix any Discord issues with MIC. There can be many issues, we’re starting with the one, where the MIC shows disabled and does not enable when clicking on it.
1. Change MIC setting
This is the method I use when Discord MIC not working, so you’ll see disabled MIC icon and when you click on it — nothing happens. This issue occurs even if your MIC is working fine. This happened with me too and this is the solution to fix discord not picking up a MIC. You need to change site settings so it can revoke MIC permission and then you can allow it to access the microphone.
When using discord web interface, Proceed as follows.
- Login to discord, and from address bar click the secure icon button before site domain. From here click Site settings (as shown in image).
- A new page will open, the third option is Microphone, toggle it to Ask or Allow. If it’s set to Ask, then choose allow and vise versa.
- Close this page, the browser now prompt to refresh Discord page, click refresh page. Even if it does not manually refresh Disord page.
- Click on the MIC and it should work just fine. However, if it does not solve your problem and your friends can’t hear you. Tty resetting voice settings, check next solution for how to reset voice settings in Discord.
2. Reset voice settings
The second solution helps either when you’re stuck at ICE checking or MIC doesn’t pick up your voice even if Icon MIC shows it working. This works in both web interface and Discord desktop app. The similar settings present in the Discord Mobile app.
To reset discord voice settings, proceed as follows.
- From left-bottom click Settings icon.
- Choose Voice and scroll to the bottom of the page.
- Press reset voice settings button and this should fix discord not picking up MIC on your computer.
This solves most of the problems including, background noise, echo and noise suppression. And since the button reset all settings to their default, chances are Discord now will work well with MIC. If still, your MIC doesn’t work with discord you need to check it’s input sensitivity. A low input sensitivity grabs background noise while higher input sensitivity doesn’t pick up your voice. A balance between both is recommended, to check MIC input settings check the next method.
3. Increase MIC Input sensitivity
How to set correct input sensitivity?
A balance between low and high input sensitivity is required. So you need to check whether it’s set too high.
- Click the user Settings icon.
- Open the setting, and don’t say anything, put the slider to zero and see how much noise is around you. The bar will indicate background noise level, now set the slider to near to the level. This should make Discord to pick up your voice while reducing almost background noise.
Sometimes when Push to talk is enabled MIC doesn’t pick up your MIC unless you set hotkeys and know how to use. Puch to talk is required in some voice channel depending on the owner (if they set) But if it’s your Discord server, there is no reason to use Push to talk instead of Voice activity.
4. Check if Discord is able to listen to you.
Join a voice channel and when you speak, you can see a blue circle around your profile, that way you can figure out Discord is picking up your voice. Sometimes a similar problem when your friends DP shows a blue circle but you won’t be able to listen to them.
5. Change Input and choose the correct hardware.
If there are multiple sound hardware attached to the computer, make sure to set your preferred MIC as default for all recording purpose.
From Discord settings.
a. Change input volume to 100%
b. Output volume to 100% and more if needed.
c. Choose the correct microphone from the menu. and set the Microphone as default. To see how it’s done, proceed as follows.
From Windows Settings.
a. Set that MIC as default.
b. Don’t use Microphone boost.
Discord not picking up MIC
If discord is unable to detect your MIC even after you tried all the steps above it’s time to check if MIC really works on the computer. To find out do check these steps to ensure you have a working MIC.
- Search Sound and open it, or access it from Control Panel > Sound.
- Switch to recording tab, and try to speak something, if your MIC hardware picks and displays green bars, means you’re good to go.
- If it doesn’t try to connect MIC again, maybe restart your computer.
1. You’re using a Pitch software
Some people use software to change their voice pitch in order to sound more robot, kid or woman. But that does nasty things to Discord MIC input, as you’ve to set a virtual Microphone as default so the software can work. But it reduces the voice input, makes you speak loud as hell in Discord otherwise your friends could not hear your voice.
If you really depend on the software, purchase a professional MIC. Otherwise, you can just un-install pitch shifter or similar software form your computer. This should again default MIC input sensitivity.
2. Time for a new MIC
Old and cheap MIC does work but they are not good when you’re a streamer or YouTube. Before buying a new MIC you should consider these things.
- PC’s 3.5mm jack supports TRS type. Some microphone has TRRS cable.
- Laptop support both TRRS and TRS, Earphone with built-in MIC also works.
TRRS MIC will have 4 points at the end of the cable that goes into PC’s 3.5mm jack. While TRS has 3 points.
Things should be clear by now. Discord has made possible to voice-community while playing games like PUBG where team communication is very important. Well, try to go solo in a squad match and you’ll know why.
Discord is quickly becoming the preferred communication platform for gamers, but recently, some of its users have been complaining that it is not able to recognize the microphone connected to the system. Well, if you are one of these people and are wondering how to fix discord not picking up mic, then you have come to the right place because in this guide I have discussed five easy to follow methods for resolving this issue for good.
Discord is like a social networking platform built considering the needs of the gamers. You, as a user, can create your own community or can join others. You can even communicate with your community members via messaging, voice, or video chat.
Unlike Teamspeak or mumble which are self-hosted messaging and voice platforms, Discord is hosted on their own servers and also by Microsoft. To use it, all you have to do is sign up. It’s a 100% free platform and gives you the freedom to have unlimited connected members. Additionally, according to the official statement, Discord is going to remain free for everyone. Furthermore, they have no plans to change their operating policy in coming future.

Everything sounds great, right?
Well, the only problem is that some Discord users are experiencing problematic glitches. Issues with the push to talk, mic, OS compatibility, etc. are in rising, and their customer support rarely responds to support requests.
5 Ways to Fix Discord Not Picking Up Mic
One of the biggest issues with Discord is related to microphone recognition. Many users have been complaining that they are able to listen to their team players while playing games, but teammates aren’t able to listen to the user. I have also experienced the same while I had a multiplayer match with my friend. I have also noticed that I am facing this issue only when I use discord’s desktop application. If I use the web-based app, then everything seems to be working perfectly fine.
If you are also facing the same issue, don’t worry. Here in this guide, I will walk through five working methods which will help you to fix this problem.
I decided to create this troubleshooting guide for my audience because I have faced this issue personally. I know how frustrating it can be when you are participating in challenging gameplay then suddenly you realize that your mic is not working.
Run With Administrator Privilege
Administrative privilege is a unique authentication system in Microsoft OS. It helps to protect user computers from malicious files that could automatically gain administrative access and start corrupting system files.

Now whenever any application needs to access any privileged API to perform its tasks, Windows will instantly give a pop-up message asking you to confirm the activity. Only when you confirm, that application can start and access the restricted APIs.

Why Does My Discord Camera Not Work
One of such privileged API in Windows OS is UDP in Winsock. Discord needs access to this API to transmit recorded audio from your computer to your channel. It also means that you might need to give administrative access to all those applications installed on your computer, which you use to stream audio-visual data from your computer.
So if discord push to talk is not working then you can try starting it with administrative privilege. There are two different ways to do it, and you can check the steps below.
The First Method.
- Right-click on the discord’s shortcut icon on your computer.
- Choose “Run as administrator” option.
Remember, you will have to repeat this every time you start the application. If you always want to open Discord with administrator privilege, then follow the second method listed below.
The Second Method.
- Right-click on the discord shortcut icon on your desktop.
- From the menu, click on the “Properties”.
- Click on the “Compatibility” tab.
- Finally, click on “Run this program as an Administrator” option and click on the “Apply” button.
Log Out And Then Log In
One of the oldest tricks of fixing any website related issue is logging-in and then logging out. Even the savviest computer expert can’t always explain how this method somehow miraculously fixes weird issues in web-applications and sites.
Just as this solution can be the fast and easy way to fix other computer-related issues, it may also be the perfect fix for discord not picking up mic.
Often the simple act of logging out of Discord and then logging back into your account might fix the mic related issue.
To accomplish this, all you need to do is go to your user settings that are typically found in the bottom left corner of your screen. You may have to scroll down until you find the log out button but once you do you have to simply click on it and confirm that you do indeed want to log out. On occasions, it may be necessary to repeat this process more than once to get the result that you’re looking for.
After you log out, you will need to log back in. To do this will require that you reinsert your login credentials. Once you are logged back in simply do a quick check to make sure that your buddies can hear you.
Microphone Not Working on Discord? Make Sure To Choose The Right Mic
It is very common today for the average user to have multiple mics connected with their system. This means that when we use various software or apps, they can choose which mic it will use. Commonly there will be a default mic, and if you are using a different one, you’ll have to set that to be used. Sometimes, however, we think we have a particular mic set as the default, and yet software and apps can choose a different mic.
If you find that your mic seems to be working in every way except that your buddies can’t hear you when using Discord, then make sure that it is selected to use the correct mic. If you find that it is set to use the built-in microphone and you wanted to use the microphone on your headset or your desktop, then you just simply choose the one you want to use, and that should remedy the problem. It’s easy to overlook this possibility because the average user will assume that everything is set up for the microphone that they are trying to use.
To check which microphone you are set to use click on the icon for user settings. Then look for voice and video. There you will see a drop-down menu that allows you to select the microphone you want to use. Click on the drop-down arrow and then just choose the mic that you want to use with Discord. Don’t forget to max out your volume slider before you exit.
Why Does My Discord Not Work On Mac Computer
Adjust The Automatic Input Sensitivity Setting
Sometimes the automatic input sensitivity gets disabled. It could be that you clicked on that by accident or there could be some other reason that it became set to the disabled state. In either case, you might need to enable it to fix mic not working on discord.
This is one of the common mistake new users usually make while they are trying to adjust their “Voice” related settings and accidentally disable the “input sensitivity” option.
When you disable this option, you get the option to adjust the sensitivity of your microphone. Now, the problem is that this function is sometimes buggy. So, most of the time manual settings don’t work, and thus you can’t record or stream your audio.
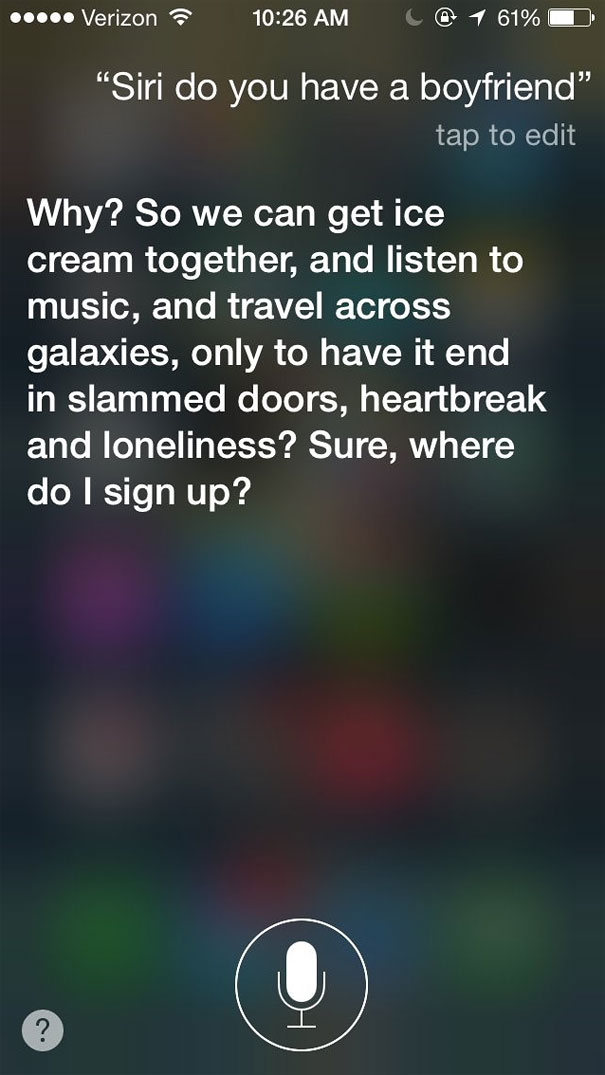
To fix this, you can follow the steps listed below.
Discord Not Starting
- You need to open up the Discord app on your computer.
- Then you need to click on the “User settings” option. You will find it on the left-hand side of the app, and it has a gear symbol (⚙️).
- Now you need to click on the “Voice and video” option under the “APP SETTINGS” section.
- You will now have to scroll down until you see “input sensitivity.” Once you find it, click on the toggle button. Please check the image attached below for clarification.
Once you’re done following and implementing the above-listed steps, you can test your mic by talking to it.
If the “bar” glows with gree color, then it means your mic is working perfectly fine, and now you can record and stream your audio.
Fix Discord Not Picking up Mic by Resetting Your Voice Settings
Why Does My Discord Mic Not Work
On many occasions, discord won’t pick up mic if you connect a new headset or microphone to your system. One of the best ways to fix this problem is by resetting your voice settings. If any of the methods listed above didn’t work, you can follow this method and hopefully it will fix all your problems.
In order to reset voice-related settings, kindly follow the steps listed below.
- Remove any plugged headset, earphone or microphone from your computer.
- Open up the Discord application installed on your computer with administrative privilege.
- At the bottom of the left-hand side of the screen, you will see a gear icon (⚙️). Click on this gear icon.
- Scroll to the “APP SETTINGS” and then click on the “Voice and Video” option.
- Now, you need to scroll down till you find a red-colored “Reset Voice Settings” option. Once you find it, click on it.
- After clicking, you will get a pop-up message asking you to confirm your action. Click on the “Okay” button to confirm the purge of local mutes and local volumes.
- Now re-connect your mic and check if it is working.
Conclusion
In this troubleshooting guide, I have shared five working methods to fix discord, not picking up mic on Windows OS and on its official website. If you think this guide helped you in any way, please take the trouble to share it with your friends.
If you have got any questions or want any help with any of the methods listed here, please let me know of it in the comment section below.
